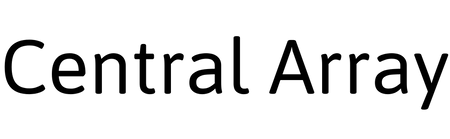While a tumultuous software release would have been fitting in a year like 2020, watchOS 7 will find no such infamy. Stoically iterative, this year’s update to the Apple Watch operating system is lacking in surprises. But is that such a bad thing?
We spent years on the wild frontier of watchOS design and experience. As fun as it was to deconstruct each year’s crazy changes, the results were a product that didn’t yet know its purpose. These days that’s no longer the case. The Apple Watch exists primarily as a health and fitness device, and secondarily as a lightweight interface for many of the tasks you do on your iPhone each day. Also, it’s a watch.
Supported By
AutoSleep
Download AutoSleep: Next Level Sleep Tracking for Apple Watch.
watchOS 7 is all about health and fitness, plus some love for the Apple Watch’s watch-ness with a big supply of new faces and face-related features. A few more reasons to use your Watch instead of pulling out your iPhone are also sprinkled in, such as the new Shortcuts app and cycling directions in Maps.
While it may not be the most exciting annual update, there’s not much to complain about with the overall direction of watchOS 7. As always though, we can still dive deep into the implementation of the new features. Let’s break them each down and see how Apple did with watchOS 7.
[table_of_contents]
Health and Fitness
Sleep tracking, new workout types, goal customization, handwashing detection, and hearing health improvements make up watchOS 7’s contributions to the Apple Watch’s already-impressive collection of heath and fitness features.
Last year one of the big new additions was the arrival of Activity Trends. This feature was housed in the Activity app for iPhone, but its data was entirely drawn from the Apple Watch. Activity Trends hasn’t seen any changes in watchOS 7, but the iPhone’s Activity app has been reorganized and renamed to Fitness. I covered the new Fitness app in a summer OS preview story, so be sure to check that out if you’re interested in what’s changed.
Sleep
One of the marquee new features in watchOS 7 is sleep tracking, but I’ll only touch on it a bit here. In case you’ve missed it, the MacStories team has been running a Summer OS Preview series since this year’s WWDC. The series covers new features that don’t fit tidily into an OS review. Sleep tracking was advertised by Apple mostly around watchOS, but in reality the changes for it are split across the Apple Watch and the iPhone. As such, my colleague Ryan Christoffel broke down sleep tracking for both platforms in this great summer preview article.
Make sure to check out Ryan’s article for an in-depth look at how Apple’s sleep tracking system works. The one aspect I’ll highlight here is that at a high level this new feature expects you to set up a sleep schedule and more-or-less follow it. I’m probably in the minority here since I’m lucky enough to have a job with completely flexible hours, but my sleeping habits do not fit well with a preset schedule.
At first I thought this meant that Apple’s sleep tracking system just wouldn’t work for me. The new Sleep app will track how much you slept automatically, but only if your iPhone and Apple Watch are in Sleep Mode at the time. The schedules define when Sleep Mode is active, so I thought I was out of luck unless I wanted to fiddle with my schedule literally every night before bed. Thankfully there’s a solution for those of us who want to track our sleeping habits, but don’t want to schedule them ahead of time.
watchOS 7 and iOS 14 both add a new Sleep Mode button to their Control Center interfaces. The button toggles Sleep Mode on or off with a single tap, and thus allows you to take manual control of when your Apple Watch will monitor your sleep. For me I ended up disabling the sleeping schedules entirely and just tapping the Sleep button on from my Apple Watch’s Control Center each night when I settled in to sleep. Since there’s no scheduled end time this means I also have to toggle Sleep Mode back off when I wake up in the morning.
The toggling step is not ideal, and if you forget to do it then you won’t have any sleep tracked for that night. Still, it’s a better solution for me than the schedules that Apple wants everyone to adhere to. Personally I wish Apple would dispense entirely with the requirement of Sleep Mode being enabled in order for your sleep to be tracked.
Third-party Apple Watch apps like Sleep++ and AutoSleep (the latter of which is the sponsor of this review) both already support automatic sleep detection without requiring schedules. I think Apple could easily do so as well, but in the meantime we unscheduled sleepers have the option of fiddling with our schedules every night before bed, enabling and disabling Sleep Mode manually, or just using one of the third-party alternatives which continue to work well in watchOS 7.
As you can tell, I was a bit disappointed in sleep tracking in watchOS 7. I recognize that I’m probably an edge case though, and I highly recommend you check out Ryan’s (aforelinked) take on the feature since he was more able to adapt sleep schedules to his lifestyle. He also goes into detail on setting up your schedules, viewing and editing your sleep data in the Health app for iOS, and the new Wind Down feature – which activates in the lead up to your scheduled sleep hours to enable Do Not Disturb and run custom shortcuts.
New Workout Types
watchOS 6 skipped new workout types, but they’re back in watchOS 7. This year’s update debuts four new supported workouts: Functional Strength Training, Core Training, Cooldown, and Dance.
I didn’t know what functional strength training was before writing this review, but according to Wikipedia it’s a class of exercises which train the body for activities necessary to your daily life. This training is commonly used for physical rehabilitation by chiropractors and physical or occupational therapists. I think it’s great that the Apple Watch will now be able to provide more accurate workout results for those who need to perform these exercises.
The Core Training and Cooldown workouts are exactly as you’d expect. Cooldown is an interesting addition, as it’s intended to be activated after you complete a different workout. This should help avoid your workout averages being eroded by the expectedly slower movement of a cooldown period.
The Dance workout type is an upbeat addition, and one Apple was clearly excited about during their keynote presentation this summer. Apparently the Apple Watch uses a sophisticated combination of inputs in order to detect and track calorie counts during dance workouts (which often purposely separate arm movements from the movements of the rest of the body). Apple says that they’ve tested the accuracy of their dance workout tracking on the four most popular forms of dance for exercise: Bollywood, cardio dance, hip-hop, and Latin.
Custom Exercise and Stand Goals
watchOS has always allowed users to customize their Move goal to whatever calorie count is best for them, but the Exercise and Stand goals have been stuck at 30 minutes and 12 hours, respectively. With watchOS 7 you can now change these goals if they don’t match with your lifestyle. The Exercise goal can be changed to between 10 and 60 minutes, and the Stand goal can be set within 6 and 12 hours.
To change these goals, open the Activity app on your Apple Watch and scroll to the bottom. Tap the Change Goals button, then cycle through each goal and choose the value you’d like for it.
It’s good to see Apple acknowledging that users have different needs in the activity area. Hopefully this change will enable more people to get motivated by Activity rings in their daily lives.
Handwashing Detection
watchOS 7 introduces a handwashing feature in which your Apple Watch will detect when you are washing your hands and give you a 20-second countdown so that you know when you’ve cleaned thoroughly. In our current pandemic era this feature is quite timely, but according to Apple it’s been in the making for years.
Handwashing detection uses a combination of wrist movement and ambient sound tracking to make its determinations. Apple says that the unique squelching sound of soap is one of the main indicators. When your Watch detects that you’re in the process of washing your hands, it will give you a haptic tap and display a bubble-themed countdown interface. When 20 seconds of washing has expired you’ll get another haptic tap and a bubbly thumbs up.
It’s rare for the countdown to actually show 20 full seconds, because once the Watch has determined that handwashing is occurring it starts counting down at the time the sounds and movement were first potentially detected. For me the countdown tends to start at 15-17 seconds, so it seems that my Apple Watch takes 3-5 seconds to officially make its determination that handwashing is taking place. In my experience this is a pretty accurate count for when I began to wash.
Handwashing doesn’t want to count the rinsing of soap from your hands. If you’re scrubbing away and then start rinsing before the timer has elapsed, the timer will pause until you stop rinsing and go back to scrubbing. This matches health guidelines: 20 seconds of handwashing is the expected count of your scrub time, not your rinse time.
If you tap out early and don’t complete a countdown once your watch has detected a wash, you’ll get a pop-up after a few seconds informing you that “washing your hands for 20 seconds can remove germs that might make you sick.” This message is clear, but I’m somewhat surprised it doesn’t link out to more info on the topic or something like that. The Noise app, for instance, includes a lot of information around decibel levels and what they can do to your hearing health.
Maybe the benefits of handwashing are considered more self-explanatory, but there’s definitely more to it than just time. There’s an entire handwashing technique that Apple could be showing to users rather than just a countdown made out of cutesy bubbles.
Don’t get me wrong, I think the bubbles are nice (we all enjoy some of that classic Apple whimsy here and there), but if I didn’t know how to properly wash my hands then doing it wrong for 20 seconds won’t help me. The bubble interface could instead show animated hands doing a proper wash, or at least the “you didn’t wash well enough” pop-up could.
As of the latest betas of watchOS 7, I’ve found the detection itself to be quite accurate: I’ve never had handwashing detection trigger when I wasn’t using soap and water. That said, I use soap and water when washing dishes too, and my Apple Watch triggers a handwashing notification every time in this situation. I haven’t been particularly bothered by the dish wash detection mistakes, but you might be (it happens every time).
Handwashing in watchOS 7 has one more aspect: notifications to wash your hands when you get home. I think this is a great addition for anyone who doesn’t have a proper handwashing habit already ingrained. After being out of the house for while, if you return home and don’t promptly wash your hands then you’ll get a notification within about a minute which reminds you to do so. If you wash your hands before that then the notification will not be sent.
I’m a little conflicted as to whether the notification comes too early. On the one hand, everything you touch when coming back home before washing your hands could theoretically have germs transferred to it, so you want to remember to wash as fast as possible. On the other hand, I sometimes come home and take a minute or so to deposit groceries in the kitchen, put my bike up on the rack, take off my shoes and jacket, or just generally do normal first-thing-in-the-doors things. Many times I end up getting notified that I should wash my hands before I can make it to the sink. I don’t really have a better option to suggest in this trade off, I just know that I get slightly annoyed when my Watch tells me to wash my hands while I’m literally walking into the bathroom to do so.
Ultimately my thoughts on the watchOS 7 handwashing feature boil down to this: if you aren’t currently in the habit of washing your hands for 20 seconds after being in a potentially germy environment, then you should turn this on until you get into that habit. However, if you already have that habit or once the feature has helped you establish it, you’ll probably want to turn it off.
The one last thing I’ll note is that when I joined the watchOS beta earlier this summer the handwashing feature was not enabled by default. I’m not sure whether Apple has decided to change that for the public release, but if not then you can enable it from the Handwashing section of the Watch app for iOS. It’s at the top level of the Watch app’s settings, but I recommend just searching for it since it’s hard to find anything in that list. You can turn on the handwashing timer and the location-based handwashing reminders individually from this panel.
Hearing Health
Last year Apple released the Noise app, which monitored ambient volume in your environment and your headphone levels, informing you about exposure to sound that was loud enough to potentially damage your hearing. With watchOS 7 Apple is expanding these features in a few ways. If you exceed the recommended safe weekly listening amount, you’ll now get a notification informing you so and your headphone volume will automatically be turned down. The Health app in iOS 14 also has a new weekly summary of the decibel levels you’ve been listening to.
Shortcuts
Three years ago Apple acquired Workflow. The beloved iOS automation app was transformed a year later into the first-party Shortcuts app that we all know and love. It was a surprise at the time that nearly every feature from Workflow made it into Shortcuts, but one of the few that didn’t was the Apple Watch app. Since the Shortcuts transition in iOS 12, the only way to execute a shortcut from your Apple Watch was to ask Siri1. Apple took its time remedying this strange absence, but with watchOS 7 Shortcuts for Apple Watch has finally made its entrance. Fashionably late? I’d argue just embarrassingly so, but at least it comes bearing gifts.
Shortcuts for Apple Watch is extremely straightforward. The app opens to a list of available shortcuts, and tapping on one of them will execute it. Shortcuts with interactions are fully supported, so if you need to select from a list of options or input some text you can do so during the relevant step. The Shortcuts app attempts to execute your shortcuts on the Apple Watch itself if possible, but it does support falling back to the iPhone for execution depending on how the shortcut is set up. This goes to the code level for individual shortcut actions, so it will be up to developers of the apps behind each action to make sure their supported shortcuts are designed such that they can be executed on the Watch itself.
The Shortcuts app does nothing else. There’s no menu hidden behind a long press, no sorting options, and certainly no editing of shortcuts on the Watch itself. Instead, all of your setup needs to happen in the Shortcuts app for iOS. From there you can flip a new switch in the settings for each of your shortcuts to make that shortcut available on your Apple Watch. As long as all of the shortcut’s actions are supported, it will show up in the watchOS app for you to run it.
I do have some concerns around the speed of shortcut execution on the Apple Watch. Maybe these are beta issues, but as of the final watchOS and iOS betas I’m still experiencing them. One example of shortcuts that I see delays in are those which utilize Apple’s Home app to execute preset scenes in my house. When I run these on my iPhone they work instantly, but running them from my Apple Watch results in consistent delay of around five seconds before the lights change.
Most shortcuts I’ve tested don’t have such delays, and the best explanation I can come up with is that the Home app hasn’t been updated to run its shortcuts directly on the Apple Watch. Instead, I expect that the Home app needs to run the shortcut on the iPhone, and this is where the delay is introduced. For a first-party app in particular this delay feels unacceptable. It should not take five seconds to toggle my lights using Apple’s own Home app via a shortcut.
My greater concern is that all shortcuts that execute on the iPhone will have such a delay, which will significantly hinder the advantages of running a shortcut from your Watch. Five seconds may not sound like long, but it’s way more time than it would take me to pull my iPhone out of my pocket and run a shortcut from the widgets panel.
I hope Apple can figure out a way to speed up shortcuts that are executed on the iPhone from the Apple Watch, but I believe third-party developers can just move their execution onto the Watch itself in order to resolve these delays for their apps. It disappoints me that Apple’s own apps have this problem, but I expect they’ll catch up eventually.
That’s all there is to the Shortcuts app itself, but things get more interesting when you look at the complications.
Complications
watchOS 7 introduces a significant update to Apple Watch complications: now for the first time apps can ship multiple complications of the same size class. This may sound minor, but it has noticeable ramifications.
There are a variety of complication size classes available on watchOS, and while I won’t detail them all, you can tell them apart because each is clearly visually distinct. For instance, the three central circle complications on the Infograph watch face pictured above are all the same class. The four edge complications are all the same class as well, but are a different class from the center circles.
In previous versions of watchOS, a single app could in theory have offered a distinct complication for an edge slot and a center slot on Infograph, but it could not have offered different complications for multiple center or multiple edge slots. This applies across all complication size classes for all watch faces, and it’s a big limitation. One of the reasons so many apps only offer a “launcher” complication is because they only get to pick one type of functionality, and just launching their app is an effective way of letting users quickly get to what they actually want to do in the app – whatever action that may be.
Some developers have found partial workarounds, such as CARROT Weather and Better Day. Both of these apps give users options in the iOS app for what kind of complication to publish to the Apple Watch. CARROT lets you choose options like showing the actual temperature or the “feels like” temperature on your watch face, and Better Day lets you pick your favorite date formatting. However, if you wanted to see both the temperature and the humidity on your watch face, until now CARROT couldn’t publish multiple complications of the same size to enable this. Technically CARROT could publish different complications across different sizes, but most watch faces have all the same or very limited different complication size classes available, so supporting that kind of thing wouldn’t give developers a lot of bang for their buck.
There is one particular app I’m aware of which pushes to the absolute limit of these rules: _David Smith’s Watchsmith. Watchsmith lets you customize every individual size of complication, and even lets you schedule different complication designs to appear at different times. While this is extremely cool and useful, it’s also still limited in that even Watchsmith can’t show different complications in the same class of sizes. At least, not until watchOS 7.
watchOS 7 does away with this restriction, meaning a whole new world of possibilities is about to open up for Watchsmith and other apps. CARROT could now show multiple types of weather and Better Day could show the day of week and the month without cramming.
Right on time to bask in the glory of these newfound freedoms is the new Shortcuts app for Apple Watch. The most obvious thing that you’d want from a Shortcuts complication would be to automatically execute a particular shortcut, and that’s exactly what we’ve received. For me, I’m using two of my Infograph circles to show shortcuts that will execute lighting scenes in my living room.
I have a standard lighting scene for normal colors when I just want a bright room, and I have a dimmer scene with a variety of colors that I use when I’m working at night or when I have company. I’ve set up shortcuts for each of those scenes which will detect whether the lights are already on and set to the scene. If they are then the lights will turn off, otherwise the scene will be set. With both of these complications on my watch face, I’m always one tap away from setting my lighting to exactly what I want.
The Shortcuts complications are excellent, but my only complaint (with the caveat that I don’t really have a better solution) is that they don’t execute immediately. Tapping a shortcut complication will launch the Shortcuts app on your Apple Watch and automatically show a dialog asking you to confirm that you want to run the shortcut. I understand that the purpose of this is to stop you from accidentally triggering a shortcut with an accidental tap, but I do wish there was an option to make that possible. If I was running a shortcut to unlock my front door then I’d want a confirmation, but if I’m just changing the lighting scheme in my apartment I’d rather prioritize the convenience of single-tap activation and accept that on rare occasions I might turn my lights on by accident.
Given my earlier anecdote about slow shortcut execution when the Home app is involved, I feel it necessary to also point out that the Home app for watchOS has not been updated to support multiple complications. Home continues to only offer a launcher complication, and I’m left wondering how the team in charge of Home has managed to drop the ball on watchOS updates so completely this year. Scene or device control complications from Home would be an excellent addition this year, but we’ve been given nothing.
Despite my disappointment with the Home app, the new complication updates are excellent. This is a change that truly opens the door for new innovations on the Apple Watch. It also pairs directly with the new watch face sharing features, so let’s tackle those next.
Face Sharing
Customizing Apple Watch faces has always felt to me very similar to customizing iOS Home screens: some people do it and those that do love to talk about it, but most people just pick a random background and drop all their apps on it with barely a second thought. Watch faces are probably a bit more fussed over by any given user, but most “normal” (read: not reading this article) friends of mine who have Apple Watches are either running the Photos face with a date complication or the Modular face with all the default complication picks (currently that’s Calendar, Weather, Breathe, Activity, and Heart Rate). That might be anecdotal evidence, but I think the addition of face sharing in watchOS 7 proves the point. People aren’t making the most of their watch faces, and Apple wants to change that.
Face sharing allows users to install watch faces assembled by others onto their own Apple Watches. Watch faces are shared via a new .watchface file type which Apple has created just for the occasion. Opening a .watchface file on an iPhone will kick you into the Watch app for iOS and ask if you’d like to install the face. Shared faces include their complications; if you don’t have the app installed for one of the complications you’ll be prompted to download it from the App Store before continuing. You can choose to skip downloading a missing app and the related complications will be removed from the watch face before it is installed.
Watch face sharing can be triggered from your Apple Watch itself or from the Watch app for iOS. That said, the on-Watch sharing is limited only to Apple’s Messages app. From the Watch app on your iPhone you can share to any app which supports the .watchface file type. Third-party apps will need to be updated to support this, but some (including Slack, Discord, Telegram, Gmail, and more) have already made the necessary changes in their iOS 13 builds. From Apple’s own collection, Messages, Mail, and AirDrop are supported in the share sheet for watch faces in iOS 14.
Once shared, watch face files can of course be downloaded from any website that supports storing and transferring them – just like any other type of file. Apple mentions in their marketing that you’ll be able to share and download watch faces on social media, but unless they’re working behind the scenes with Twitter, Facebook, and others, direct downloads won’t be possible. Instead you’ll need to have your watch face files hosted somewhere, then share a link to the file. From social media, followers will need to follow the link to its website before downloading the watch face from there.
Getting a link to a hosted watch face can be done by saving it to iCloud then generating a public iCloud link, but this isn’t super straightforward to do directly from your iPhone. It looks like third-party websites are already popping up to fill this need though. I came across Watchfacely while researching for this review, and it’s already hosting people’s watch face uploads and displaying a gallery of interesting options available for download.
Another website, Buddywatch, is curating watch faces into nice categories. This site takes submissions from users via email, but doesn’t allow direct uploads. That said, they do offer a nice shortcut to automate sharing and emailing your watch face submissions to them, which is pretty cool. Both Watchfacely and Buddywatch are well designed sites, and both say they’ll be offering native apps soon. I’m sure they won’t be alone in jumping on this potential new market, but there’s something to be said for getting there fast and still looking nice while doing it.
Native apps can of course make watch faces available as well. I’m sure Buddywatch and Watchfacely are working on broad watch face galleries to match their websites, but many developers are offering small sets of watch faces specifically for their apps. We reviewed CARROT Weather’s iOS 14 and watchOS 7 update earlier this week, including their new gallery of watch faces which include CARROT complications already set up for you. Small watch face collections like this are a great new way for developers to get more users to try out their watchOS complications.
Overall I think the watch face sharing feature is quite well done. I would have liked to see Apple support automatically creating iCloud links from the Watch app so that social media sharing was easier, but other than that they seem to have covered most of the bases. Stepping through the installation of missing apps for each face is a great way to introduce more users to more apps, and to help more users realize that third-party complications exist and can be quite useful.
Combined with the new freedom of using multiple complications from the same app, third-party developers can potentially do some really interesting things with shareable faces. I’m looking forward to seeing developers push the boundaries of these new features. This is the closest we’ve come so far to actual custom watch faces.
Watch Faces
Every year Apple releases a batch of new first-party watch faces for us to choose from. Throughout the summer it was looking like slim pickings this year, but Apple kindly dropped six more faces the day before releasing watchOS 7. Not to worry though – while the takes might be a bit hotter than usual, I’ve reviewed each of the new options below.
Pride Analog and Pride Digital 2020
Apple has once again updated their collection of pride watch faces for the new year. One analog and one digital, last year I dinged the digital version pretty hard for illegibility while praising the design of the analog option. Thankfully the 2020 designs are both excellent.
Apple has fused the wobbling strings of 2019 into solid color blocks. Like last year, the design undulates when you tap it or spin the Digital Crown. Periodically the colors will shift in their order, making the entire appearance change and keeping the pattern constantly fresh.
There’s not much to say about Pride Analog this year that I didn’t say about it last year: I love this design and continue to think that it’s one of the best watch faces available. Pride Digital is far better this year, but I still dislike that the complication at the bottom is a text-string type. This is my least favorite complication style since I think it’s hard to parse information from it at a glance. It’s also still a bit difficult to read the complication’s text over the colors, but it remains head and shoulders above last year.
Chronograph Pro
Chronograph was one of the watch faces that shipped on the original Apple Watch, and this year Apple is releasing a new Chronograph Pro option to go alongside it. The original Chronograph featured a stopwatch that you could control directly from your watch face. Chronograph Pro features a tachymeter2 in the default setup which requires you to tap anywhere in the center dial section of the face to open. From there you can stop and start it with the familiar stopwatch buttons. While editing the face you can also swap the tachymeter out for a 60-second, 30-second, 6-second, or 3-second stopwatch. These all work exactly like they do on the standard Chronograph face. Beyond the option for a tachymeter, the “Pro” moniker on the new face also indicates that a fourth complication slot is available. The non-pro face reserves the top-right corner for its unchangeable stopwatch button.
The design of Chronograph Pro is a bit bolder than that of Chronograph, and I think it’s a welcome improvement. Opening an extra complication slot is a nice touch too. If you need a stopwatch or a tachymeter regularly then this is a great new option to explore. If you just like the design, Infograph is a similar face (and still my personal favorite) which allows editing the central circular dials to be complications of your choosing.
Count Up
Count Up has a similar look to Chronograph Pro, but tapping the center of it rotates the dial and reveals a small green Start button on it. Tapping the button starts a timer that counts upward by seconds. You can view the current time on the watch face, and tapping the watch face pops up a dialog with the timer and options to Continue or Stop. Stopping it immediately clears the timer, and as far as I can tell there’s no way to see what time it was at when it stopped.
I like the look of this watch face, but its UI feels rushed. The Start button is way too small, and it’s actually pretty hard to hit it accurately. If you miss it even slightly then the face will reset to its original position instead of starting the timer. Furthermore, after starting a timer the tiny Start button’s area becomes the container for the timer’s current readout. This text is way too small and very hard to read, and it gets worse if a clock hand is covering it (the hand does turn transparent, but the extra visual clutter makes the text below even more difficult to read). Finally, stopping a timer really should give you a chance to see what the final time was.
The Count Up face is a nice start to an interesting idea, but I think Apple has a ways to go before this face is actually compelling. Perhaps if they had included it earlier than the day before the OS release they could have implemented some improvements in time.
X-Large and Photos
Both of these faces have been around for a while, but they’ve received some updates this year. X-Large now supports adding a complication, which actually entirely transforms its design. Rather than just a huge digital time split across two lines, the new X-Large will collapse its time readout to a single line at the top with a giant complication displayed below it. The time is still quite large, but the complication takes up around two-thirds of the screen.
I actually like this look a lot better than the old X-Large. The complication will show as a single color that matches your chosen color for the face, but if you’d rather colorize the complication then you can now switch X-Large to a multicolor mode. This sets the digital time’s text to white, but lets the complication use whatever colors it wants to.
The Photos face changes are less drastic. A new option enables setting a permanent color filter over the standard Photos face. You can choose from the same huge list of colors that are supported for most watch faces. The filters are not subtle, but they do give a bit more consistency to the feel of your watch face if you have it set to cycle between random photos from your collection rather than choosing a single one. The Photos face has never been my bag, but I know its quite a popular choice and I’m glad to see Apple adding more options to it.
Artist
The Artist face is a collaboration between Apple and artist Geoff McFetridge. This face is weird, but I kind of love it. It’s entirely made up of a series of simple drawings of people whose eyes are the current time. The drawings will cycle automatically over time, or you can tap anywhere on the face to request a new one. Tapping the face morphs the previous drawing into the next one with a pleasant animation, but if you tap rapidly then the animation is skipped and you can watch the various drawings fly by.
The characteristics of each drawn person are algorithmically assembled from some pool of options, resulting in millions of final possibilities. On Apple Watch Series 5 and higher, the dimmed version of the face for the always-on display shows each drawing as an outline only. Activating the display will fill in the colors.
I find this watch face strangely satisfying to look at; McFetridge did an excellent job on the art. My only gripe is that, of course, Apple has not provided any complication slots on Artist. I get that they don’t want to cover the art, but I don’t think that a couple small circle complications in the bottom corners would impact the effect much at all. Anyone who disagrees with that could always turn them off. With complications gaining more and more importance in watchOS every year, I really wish Apple would be less stingy about which watch faces support them.
Even without complications I like Artist so much that I might wear it for a while. The art reminds me of Finder, and I just enjoy looking at it. Ultimately though I think I’ll return to Infograph as my watch face of choice. I like having quick access to CARROT Weather and Workout directly from my watch face, and I’m still experimenting with various Shortcuts complications.
Memoji
The Memoji face is pretty self-explanatory. You can pick from your custom Memojis or from Apple’s set of character Animojis. Whichever one you choose will live on your watch face and stare at you all the time. You can customize the background color behind it, and pick a complication to go above and below it.
Your chosen Memoji or Animoji will hang out with you and randomly move around. Sometimes it will fall asleep for a while, and sometimes it will smile at you. For some reason the Memojis really enjoy making duck faces. If you tap your Memoji or Animoji friend then it will jump toward you and give you a big smile or laugh.
The Animoji all have different animations and different feelings. Here’s a miniature review of most of them: the cow Animoji is constantly chewing, but never swallows. The poop loves to dance. The mouse mostly just quivers and blinks – I think it’s terrified and trying to play dead. The octopus just likes to flap its tentacles around, and if you tap it sometimes it will wink at you like a weirdo. The giraffe likes to flash a very patronizing smile while it waits for you to release it from this watch face prison. The shark is way too happy and should not be trusted. The owl has no idea where it is or how it got here. The boar thinks you smell really good and the monkey is way too into peek-a-boo. The robot’s nose itches, but it doesn’t have any hands to scratch it. The cat really wants you to leave it alone so it can go to sleep. The dog is a very good boy. The alien is adorable, the fox is suspicious, and the pig is surprised. The panda stares deep into your soul and the chicken is a close talker. There are even more but you’ll have to try them out for yourself.
The Memoji face is a fun addition. I think using the actual Memojis feels odd since you just have a disembodied head – possibly your own – sitting on your wrist staring and smiling at you (I guess the Artist face is similar, but it’s clearly artsy and doesn’t feel as strange). The Animoji options all feel more in line with other character watch faces like Toy Story or Mickey Mouse.
Stripes
Stripes is a lovely little watch face which shows exactly what its name suggests. Its charm comes in its customizability: you can add between two and nine stripes, and individually set colors for each of them. You can even change the rotation of your stripes freely between zero and 345 degrees.
Similar to the many other faces, Stripes supports a full screen mode and a circular mode. The full screen mode looks excellent, but doesn’t support any complications. The circular mode will provide you with a complication in each corner, but will deprive you of the full glory of your stripes. As I argued last year, I’m pleased that there’s an option here for complication users, but I wish Apple would find a way to make complications available on the objectively nicer full screen design.
Stripes is one of the most customizable faces on the Apple Watch, and Apple showed off how you can create lots of national flags or team colors using it. I think this is awesome, and would like to see this level of customization come to more watch faces in the future.
GMT
The new GMT watch face has a very nice looking two-tone design with four corner complications and a central date. The great part about this face comes when you tap anywhere within its dial. The GMT face will transform to show a list of time zones and the current time in each of them. You can turn the Digital Crown to cycle through the time zones, and if you hit the checkmark in the bottom right then the watch face will change to show that time zone permanently. While set to a different time zone than your watch’s system time, a monogram will appear in the top-center of the face displaying the abbreviation of the selected time zone.
For anyone who needs to check other time zones regularly, this face is an excellent choice. Its design is beautiful and its interface is well done. Even if you don’t need other time zones regularly, the unique two-tone color scheme and the solid number of complications might make this face a good fit for you anyway.
Typograph
The Typograph watch face is another artsy new option with no complications. It does support showing the digital time or a monogram in the middle, but that’s all. Around the outside it shows either four large or twelve small clock numerals, and you can change their style or use symbols instead. Maybe this kind of face appeals to watch enthusiasts, but to me it just feels like it’s trying too hard to make the Apple Watch look like a regular watch – and removing all of the (face-related) advantages of having a smartwatch in the process. This is certainly not the first Apple-designed watch face which that criticism applies to, but I just can’t muster much enthusiasm for these kinds of faces anymore.
Memoji App
Alongside the Memoji watch face, Apple has also dropped a brand new Memoji app for the Apple Watch. The app opens to a scrolling list of your custom Memojis, and you can tap one to edit it. If you scroll to the top you can also hit the plus button to create a new Memoji from scratch.
The editing section is simple and straightforward. From the top level you can select editing the skin, hair, eyes, mouth, and other features of the Memoji. Once selected you’ll get a scrolling list of the available options, and as you scroll by each option it will display on your new Memoji. At the bottom of the main editing view you can also choose to create a watch face from the Memoji or duplicate or delete it.
I think it’s great that Apple Watch users can now create Memoji without needing to use a phone. This app was clearly added to work well with the new Family Setup feature, which allows family members to use an Apple Watch without having an iPhone of their own to pair it with (it still needs to be paired with an iPhone, just not necessarily one that uses the same Apple ID). Assuming you do have an iPhone though, it’s definitely easier to configure Memoji on the larger screen real estate than it is on the Watch.
Cycling Directions in Maps, Eventually
watchOS 7’s Maps app has been updated to include detailed directions for cyclists. At least, it has if you live in New York City, the San Francisco Bay Area, Shanghai, or Beijing. Other cities will be added over time, but I haven’t been able to test this feature since my home city of Minneapolis is not yet supported. If you search for a destination in the watchOS 7 Maps app you’ll see an option for cycling instructions, but tapping that will just tell you that they aren’t supported (unless you live in one of the areas mentioned above). Cycling directions join the previously supported transportation methods of driving, public transit, and walking.
All methods of transportation have been updated to support multiple routes in Maps for watchOS 7. After choosing a destination you’ll be given a suggested route, but can scroll down to see alternate routes too. Unfortunately this list does not actually show the maps themselves, so the only difference in routes that you can easily see is the time they take and their mileage. You’ll need to tap in and out of them one by one to actually view the route. Fitting route maps onto the Apple Watch screen is certainly a challenge, but I wish Apple would provide some better way to determine between them since most routes to the same place have similar times and mileage.
Last month MacStories’ John Voorhees covered this year’s Apple Maps changes in another of our summer OS preview articles. Make sure to check that out if you missed it, as it goes into much greater detail on the new Maps features across all of Apple’s platforms.
Miscellany
watchOS 7 has removed support for Force Touch, even on existing watches which include the hardware to support the feature. Force Touch has always had a significant discoverability issue, but it was also quick and easy to activate in places where you knew you needed it. All such places have been replaced in watchOS 7 by tap-and-hold gestures, and I find this to be a significant regression in experience. Force Touch’s discoverability problems are not relieved at all by replacing it with a long press. Instead, Apple has simply added latency to many simple interactions throughout the system. I understand that this clears the way for future Apple Watches to drop the Force Touch sensors and utilize that space in other ways, but I still can’t condone such a clear downgrade in usability. Editing watch faces in particular feels like such a sluggish action to initiate now.
Siri has been updated on the Apple Watch to support translating speech into different languages. It supports ten different languages to start, but more will be coming in the future. Siri dictation can also now happen locally on the Watch, so most Siri interactions should now be sped up.
One of the features announced at the Apple Watch Series 6 event is Family Setup. This allows Apple Watches to be shared among family members even without them all owning iPhones. We haven’t been able to test this feature yet, but our Apple Watch Series 6 overview has some more details on the announcement if you’re interested.
Conclusion
watchOS 7 might not be a revolutionary update, but I think it’s just what we needed this year: a clear, solid, and stable iteration. Health and fitness are the Apple Watch’s main selling points, and Apple is continuing to push forward in these important areas. I love seeing Apple pay attention to watch faces as well, and this year has brought some excellent new features there.
Sleep tracking isn’t for me right now, but I think it will work for most people who live on normal sleep schedules. I expect it will loosen up over time too, so I’m looking forward to future iterations. Handwashing detection is well-timed, and hopefully will help more people adjust to that vital habit.
Multiple complications from individual apps combined with face sharing make for very exciting new potential in watch faces. I’m excited to see the work that developers have been putting in this summer, as we’ll need third-party help to realize the full potential of these additions.
Shortcuts on the Apple Watch were sorely missed, and it’s good to see that hole filled back in. This is another area that will get even more powerful as developers update their apps to support shortcut execution on the Apple Watch itself.
To top everything off, this year’s batch of watch faces have several options which are actually great. So find yourself a new watch face, set yourself a healthy sleep schedule, and enjoy the calm waters of watchOS 7.
If you were (are? If anybody’s left they should probably get out of Dodge) a user of the Siri watch face then it could also display shortcuts for you to run. Unfortunately the machine learning nature of the watch face made this inconsistent if it ever worked at all. ↩︎
I was going to explain what a tachymeter is since I had never heard of one before, but the Wikipedia page has a lot of math in the basic description so I’m just gonna leave that here and you can examine it if you’re interested. If you need a tachymeter you probably already know what it does. ↩︎
Support MacStories Directly
Club MacStories offers exclusive access to extra MacStories content, delivered every week; it’s also a way to support us directly.
Club MacStories will help you discover the best apps for your devices and get the most out of your iPhone, iPad, and Mac. Plus, it’s made in Italy.
Join Now
#WatchOS7 #WatchOSReviews #AppleWatch #Stories